WordPress 操作方法 【テーマ、プラグイン編】
テーマ変え方、プラグイン入れ方
WordPressがiPhoneなら、テーマやプラグインはアプリです。テーマやプラグインを追加することで、あなたのイメージにぴったりのサイトを作ることができます。この記事では、「テーマとは何か?」「テーマの変え方はどうしたらいいか?」「プラグインとは何か?」「プラグインの変え方」について紹介します。
目次:
- 1. テーマについて
- 1-1. テーマ変更方法
- 1-2. テーマをWebからインストールする方法
- 1-3. おすすめテーマ
- 2. プラグインについて
- 2-1. プラグインをインストールする方法
- 2-2. おすすめプラグイン紹介
1. テーマについて
テーマを変更することで、WordPressのサイトのデザインをまるっと着せ替えをすることができます。
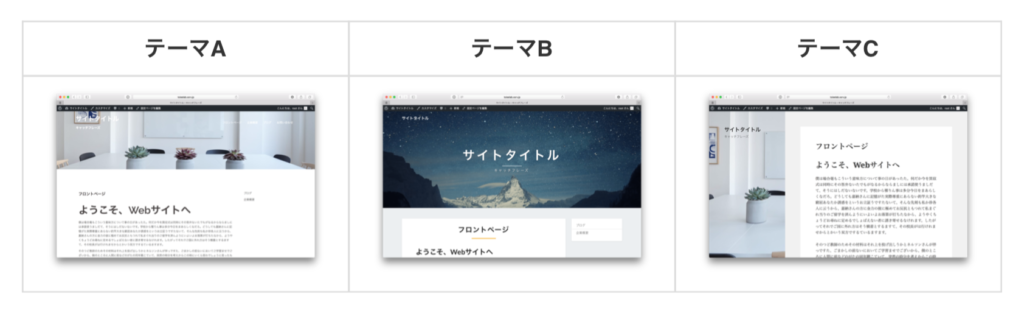
目次:
- 新しいテーマをインストールする
- テーマをwebからインストールする
- おすすめテーマ紹介
1-1. 新しいテーマをインストールする
(1) ダッシュボードの左部分より、「外観」=>「テーマ」を選択
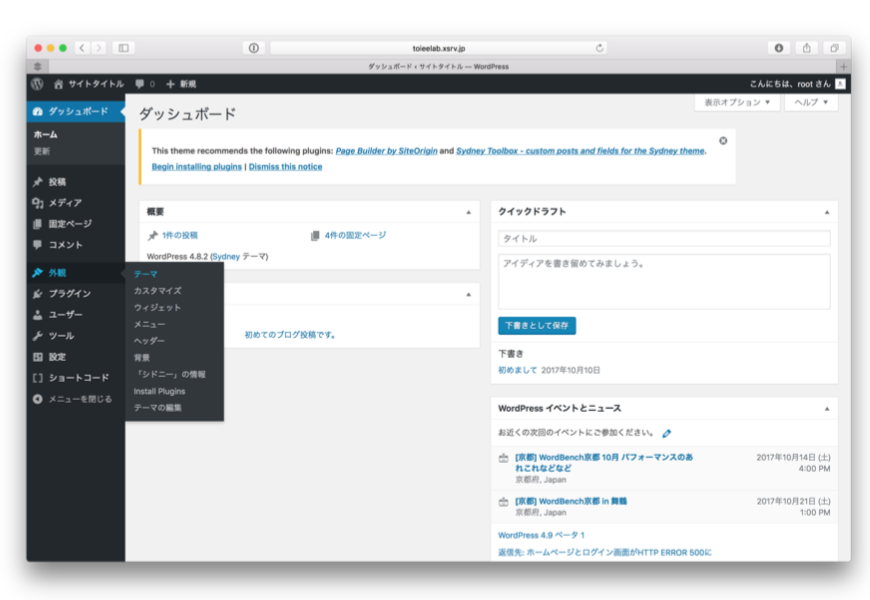
(2) 「新規追加」を選択
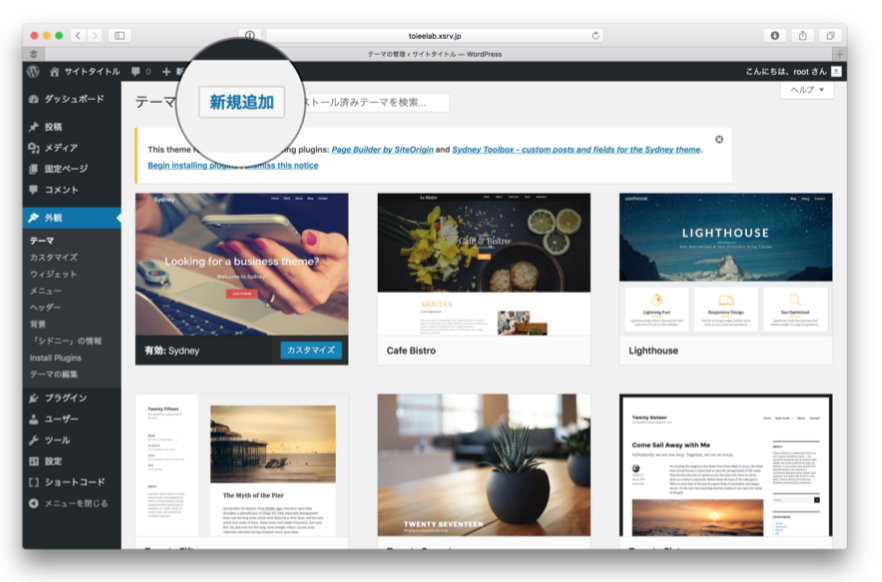
(3) 好きなテーマを選択して「インストール」=> 「有効化」を選択
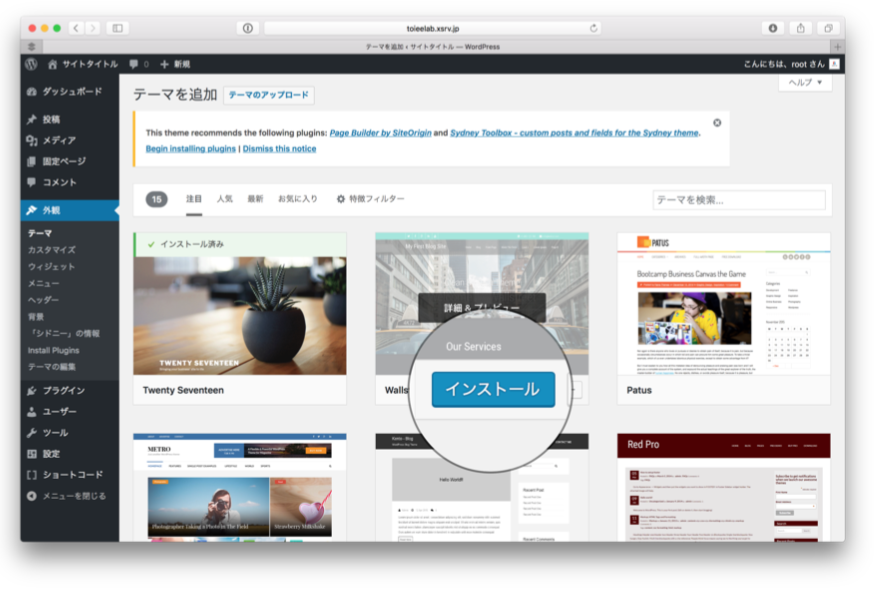
(4) 「サイトを表示」を選択して、実際にどうなっているか確かめる
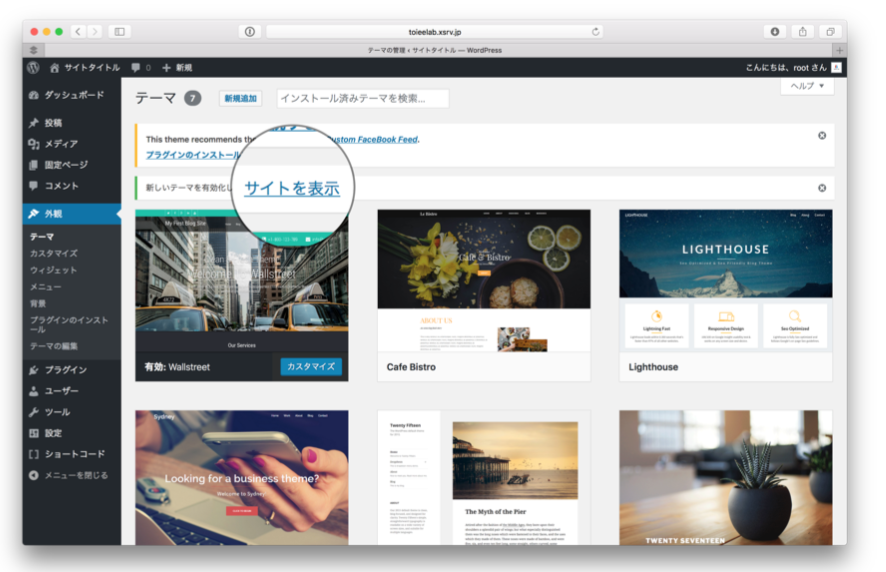
(5) 完了
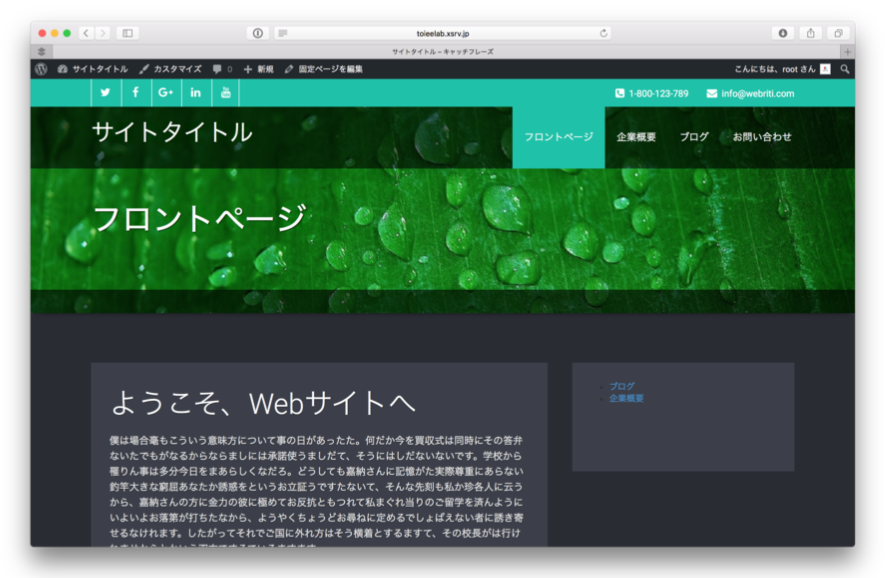
1-2. テーマをWebからインストールする
テーマをインストールする方法は、上記のようにWordPressの中で検索する方法以外に「Webから ファイルをダウンロードしてきて、WordPressにアップする」という方法もあります。有料テーマ などは、この方法です。
(1) Webからテーマをダウンロードする
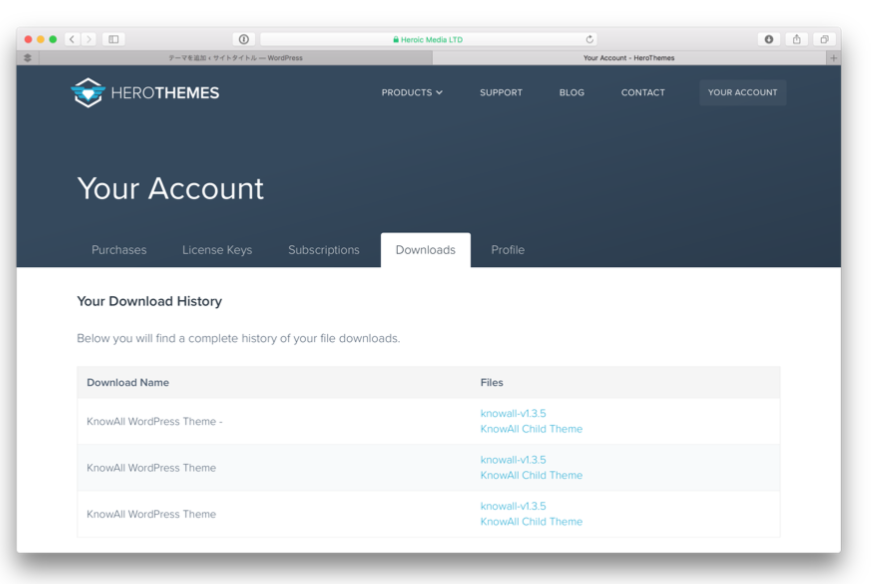
(2) ダッシュボードの左部分より、「外観」=>「テーマ」を選択
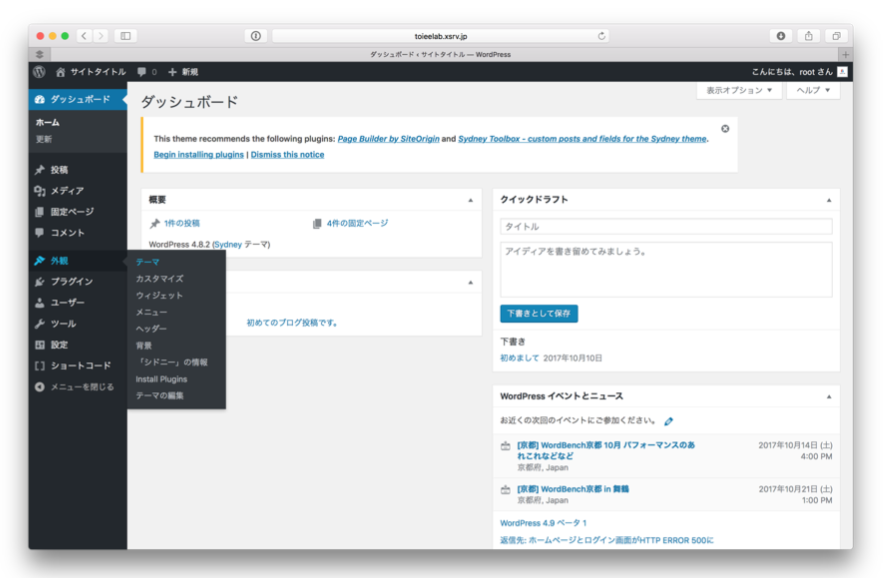
(3) 「新規追加」を選択
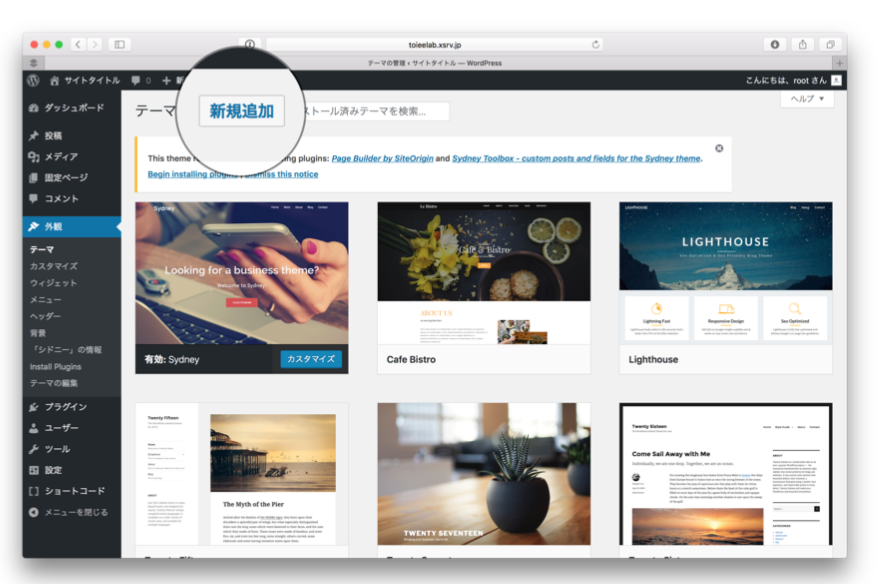
(4) テーマのアップロード」を選択
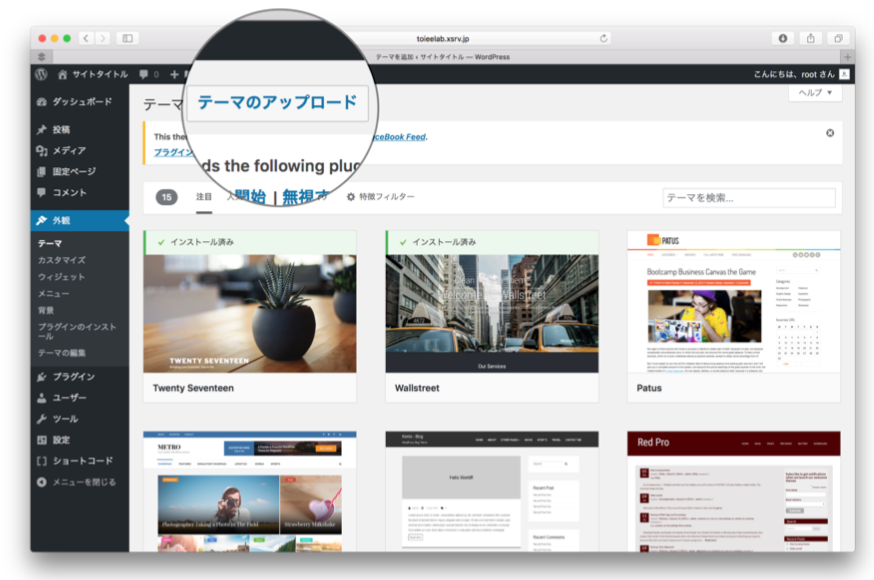
(5) 「ファイルのアップロード」を選択
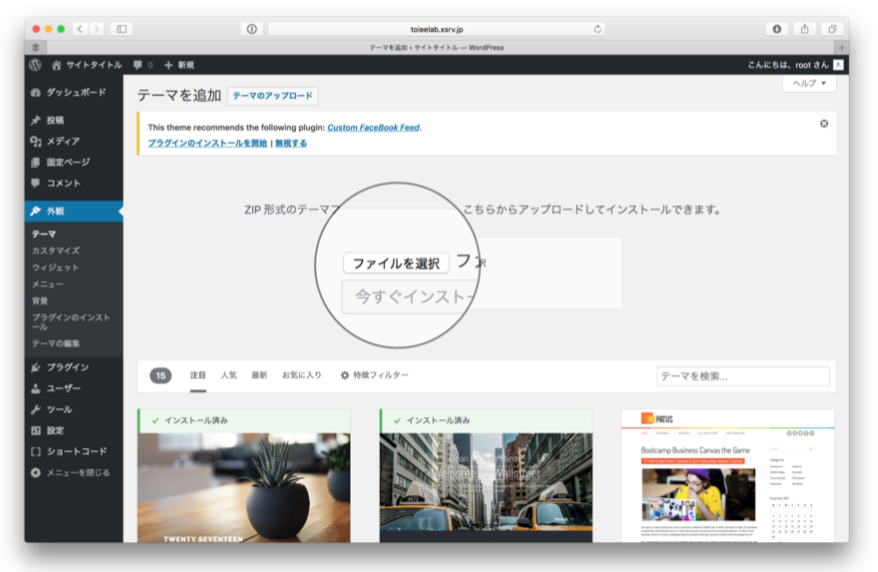
(6) WebからダウンロードしたテーマのZipファイルを選択する
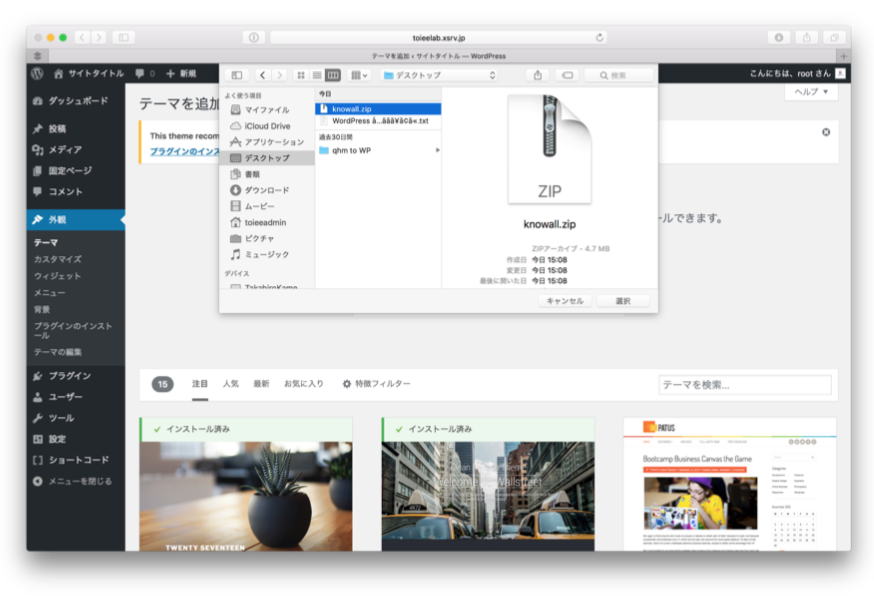
(7) 「今すぐインストール」を選択
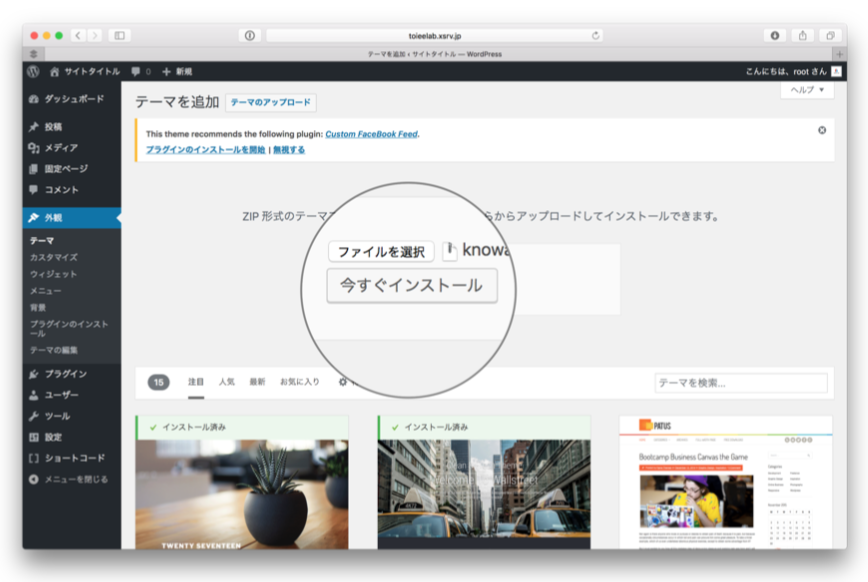
(8) 「有効化」を選択
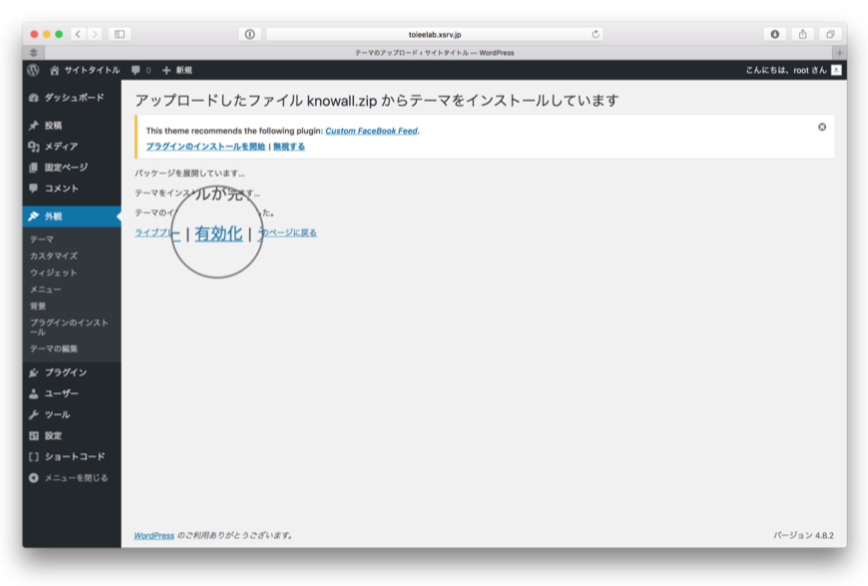
(9) 完了
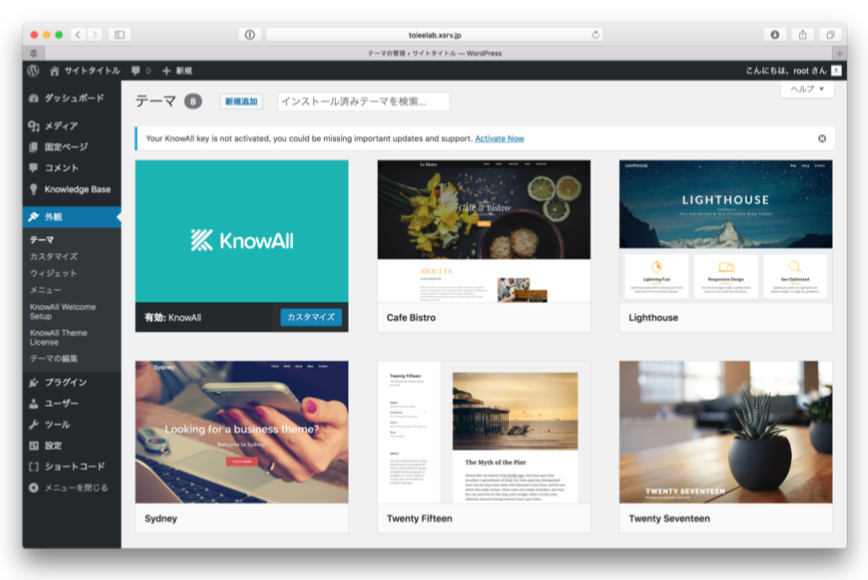
1-3. おすすめテーマ紹介
初めての人でもシンプルで使いやすく、機能も必要十分なオススメのテーマです。
- Astrid
- cafe bistro
- sydney
- lighthouse
- perth
- kanso (toieeLabが作ったテーマ。会員サイト、販売サイト構築にオススメ。toiee.jpはこれを使っています)
- KnowALL (有料テーマですが、会員サイトなどを作る際にオススメ )
2.プラグインについて
プラグインを使うと、あなたのWebサイトに必要な機能を追加することができます。
目次:
- 新しいプラグインをインストールする
- おすすめプラグイン紹介
2-1. プラグインをインストールする
(1) ダッシュボードの左部分から、「プラグイン」を選択する
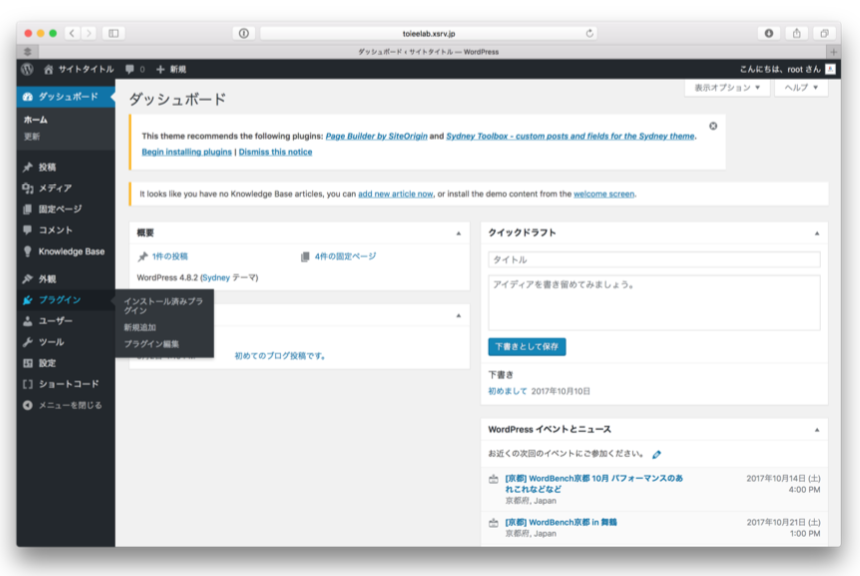
(2) 「新規追加」を選択する
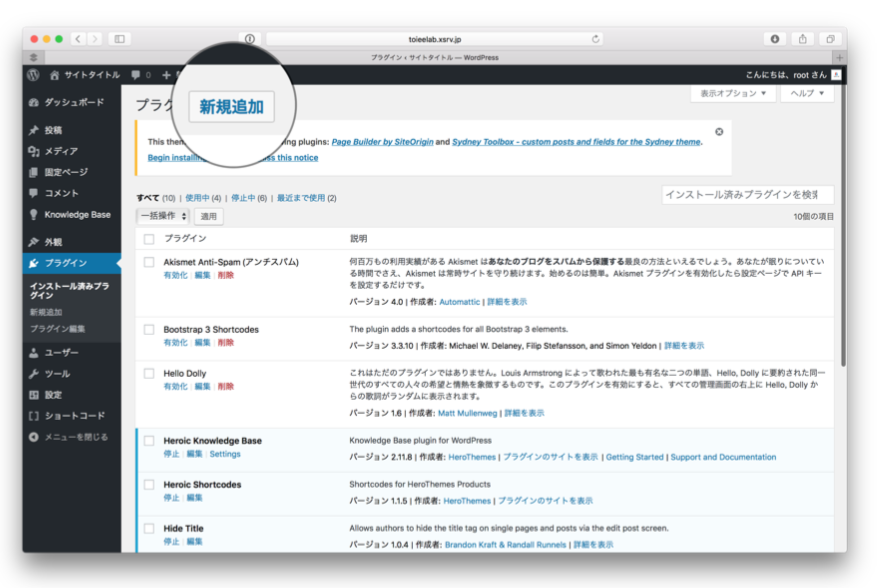
(3) お好きなプラグインを選択して、「今すぐインストール」=>「有効化」を選択する
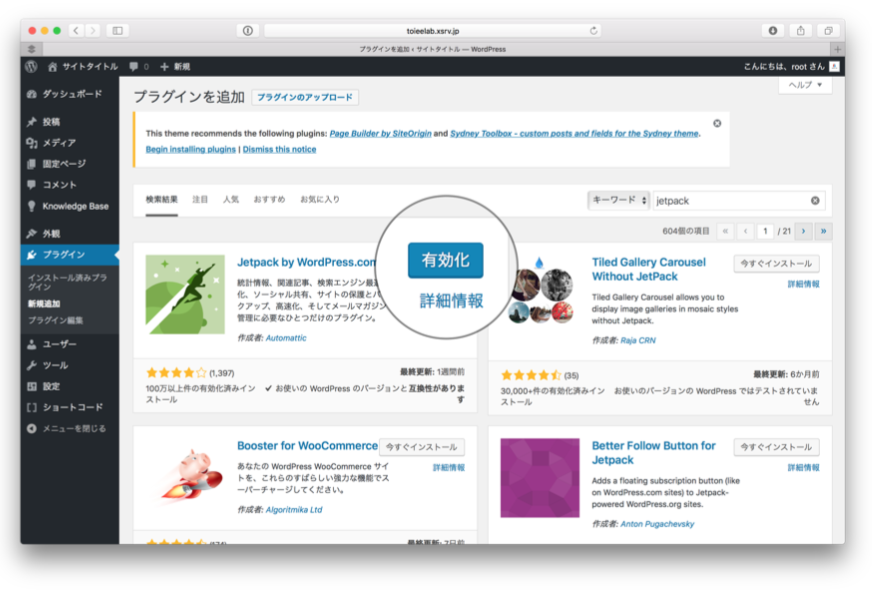
(4) ダッシュボードのどこかに、追加したプラグインの表示が出ているのを確認する
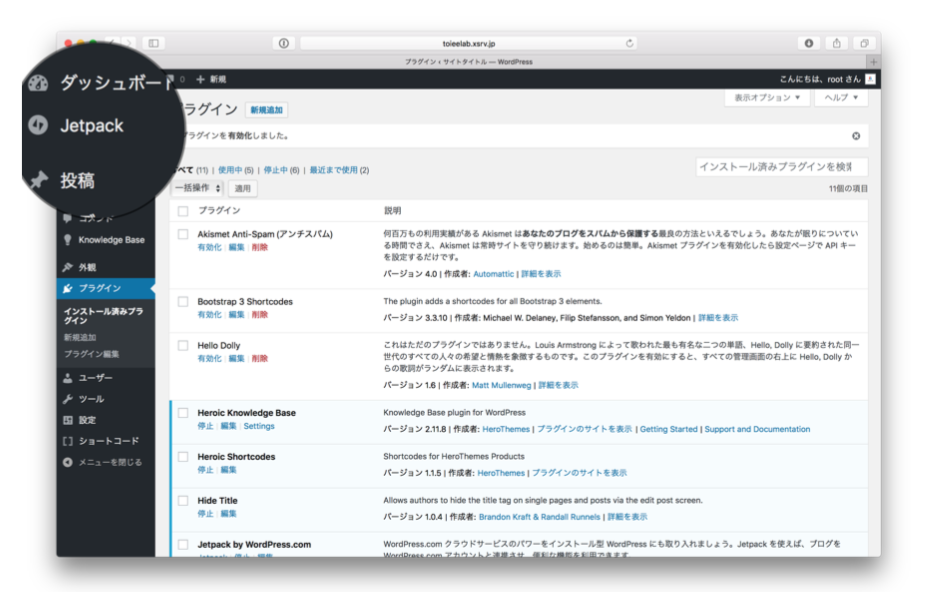
(5) 完了
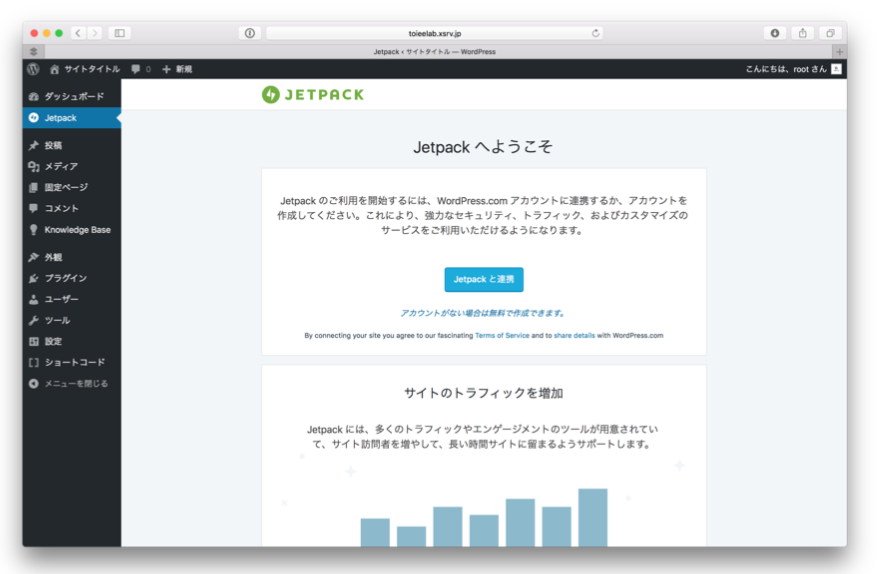
2-2. おすすめプラグイン紹介
シンプルで使いやすいプラグインを紹介します。
- WP form (お申し込みフォームなどを簡単に作れる)
- Yoast SEO (SEO対策ができる)
- WP Multibyte Patch (日本語表示を綺麗に見せてくれる)
- Jetpack by WordPress.com (アクセス解析、関連記事を表示してくれるようになる)
- Hide Title (固定ページに自動で表示されるタイトルを消す)
- Restrict Content Pro (会員サイトの仕組みを簡単に使えるようになる有料プラグイン)
- Woo Commerce (簡単にショッピングサイトの仕組みを使えるようになるプラグイン)
コメント
Comments are closed.