Contact Form7 の「メールタブ」を正しく設定しよう
送信元は「設置先ドメイン」、Reply-to:ヘッダーでメインのアドレス、メール2で自動返信
Contact Form 7 を利用している方で、意味がわからず設定している人を多数見かけます。この記事では、ベストプラクティス(どのように設定するのが正解か?)と、その理由を説明します。自動返信するお問い合わせを作りたい方は、参考にしてください。
なお、正しく設定していない場合、せっかくの問い合わせがあっても無視してしまい、ビジネスチャンスを失うだけでなく、悪い印象すら与えます。悪い噂は、良い噂の7倍の速度で広まるらしいので、正しく設定したいところです。
なお、Contact Form 7 のベストプラクティス も参照することで、より詳しい情報が得られます。
やるべきこと
- メール1 で「通知」を正しく設定する
- メール2 で「自動返信」を正しく設定する
- 送信元は「ドメイン」のメールアドレス
- 追加ヘッダーで Reply-to: でメインで利用しているメールアドレスを設定
メールタブとは?
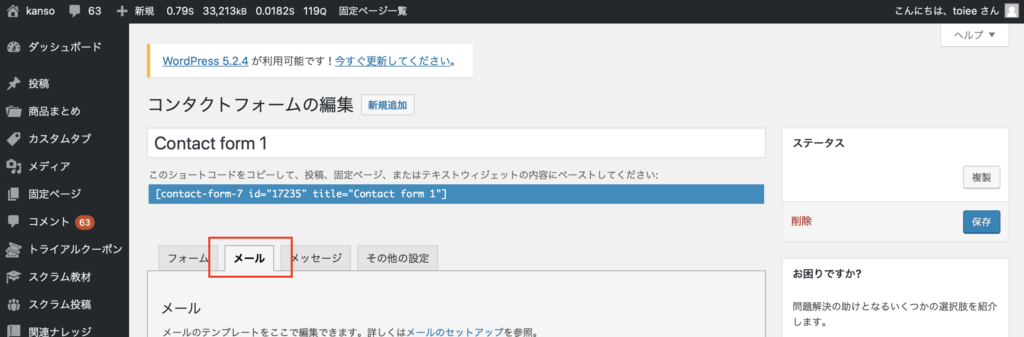
Contact Form 7のお問い合わせフォームの編集画面には「メール」と書かれたタブがあります。ここでは、問い合わせがあった場合の「サイト所有者へのメール通知」や「問い合わせしてくれた人への自動」を設定することができます。
問い合わせフォーム毎に設定するので、意味を理解しておくと、今後のためになるはずです。
タグ機能とは
Contact Form 7 では「タグ」を活用します。例えば、 [your-email] は「お問い合わせをしてきた人のメールアドレス」に差し替えられます。他にも、様々なおまじない(タグとよびます)が用意されています。
詳しくは、「Contact Form 7のタグ、テンプレート」 をご覧ください。
以下だけ使えれば、十分だと思います。
タグは、フォームで設定したものになります。
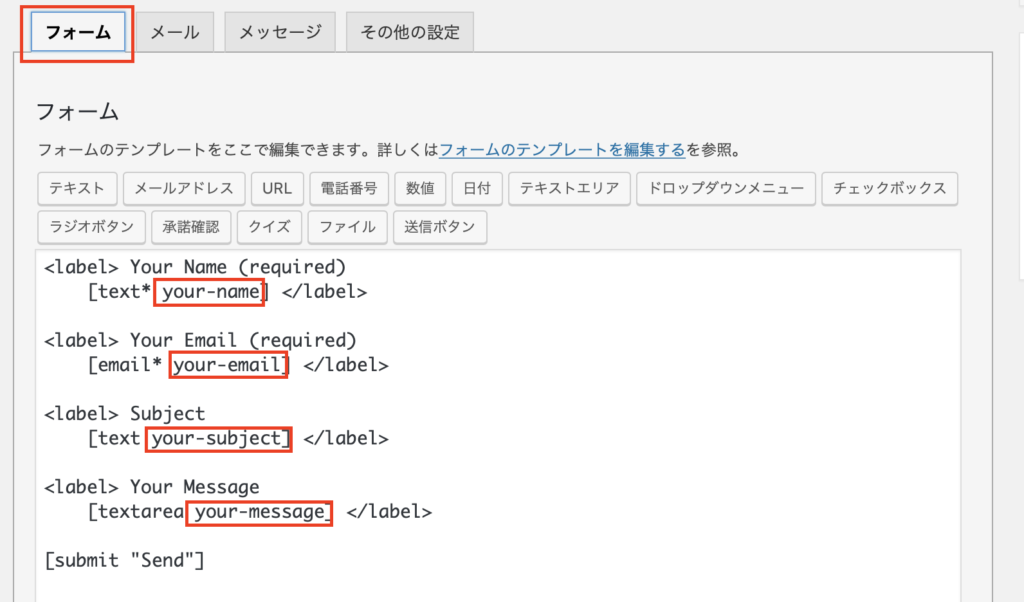
したがって、フォームで設定した「名前」をタグとして利用してください。もし、 your-email が紛らわしい、難しいと感じるなら、 customer-email と書き換えて使うと良いかもしれません。
メールタブの項目について
項目をざっと並べると以下のようになります。
主なメール項目
Contact Form 7 は、問い合わせがあったら2通のメールを送信できます。デフォルトでは、1通だけを「サイト管理者あて」に送信します。
- 送信先 : 送り先です(ここを管理者にすると、通知メールとして働きます)
- 送信元 : Return-Path に当たるメールアドレスです(ここは設置しているWordPressのドメインのメールアドレスを設定します)
- 題名 : メールの件名です
- 追加ヘッダー : メールの追加ヘッダーを設定できます(Reply-To: を活用すると良いです)
- メッセージ本文 : HTMLで書いて、HTMLメールとして登録することで、装飾したメールを送信できます
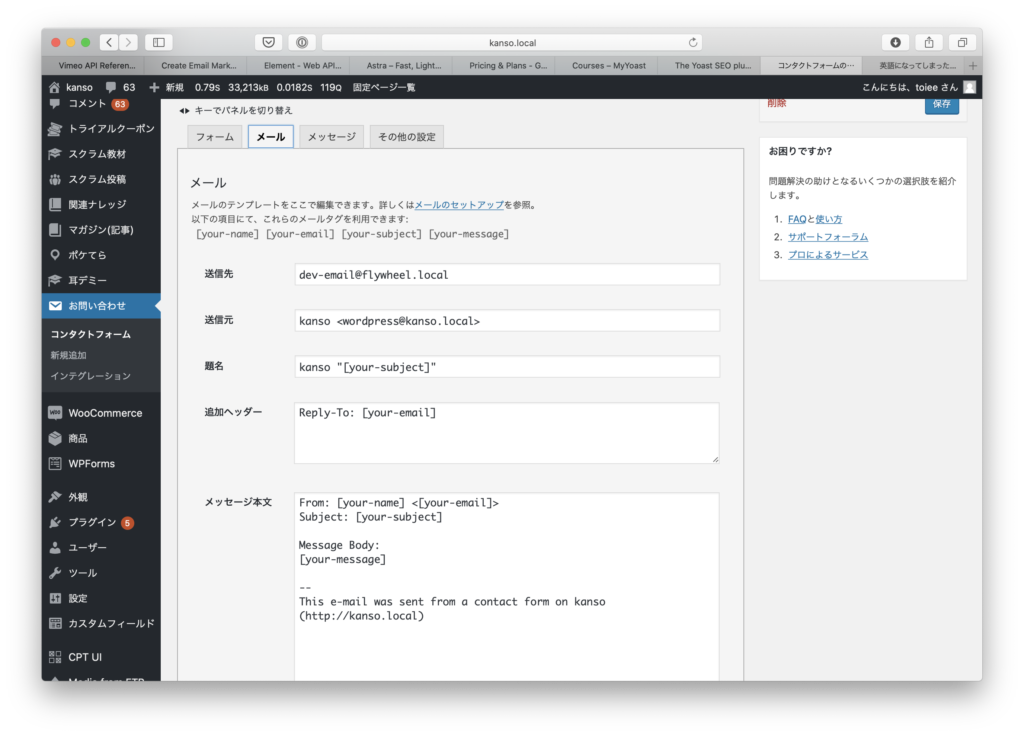
メール2について
こちらを設定することで「自動返信」を設定できます。メール(1)上記は、通知で、こちらは「自動返信」として活用すると良いです。
つまり、「送信先」に、問い合わせしてきた人のアドレスを設定(ここでは、 [your-email] )します。あとは、お好みでどうぞ。
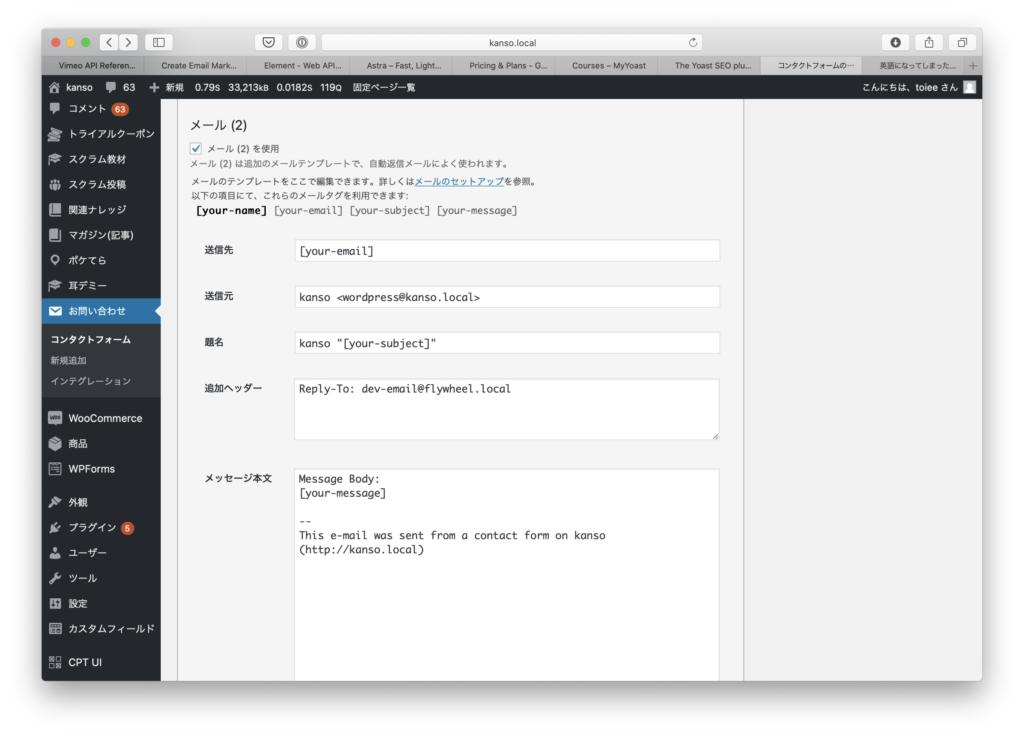
yahooメール や gmail を使っている人は、どうするべきか?
ドメインを取得して、Webサイトを運営しているにも関わらず「独自ドメインのメール」は使わず、Yahooメールや、Gmailをビジネスで使っている人が少なからずいます。
つまり、
- 株式会社なんとか 田中太郎 [email protected]
- 株式会社なんとか 田中太郎 [email protected]
のような人が、時々います。
できれば、メールは大切な道具ですので「独自ドメインのメール」を使うべきです。レンタルサーバーを適切に設定するか、GSuite を使うことをお勧めします。
Gmail と同じ機能 + Google Driveなどを自由に使えて、独自ドメインのメールを送受信できます。月額600円から利用できます。また、マルチドメインに対応しているので、複数のドメインを1つのメールアドレスで管理できます。
DNSの設定が必要ですが、一度設定してしまえば、簡単です。
どうしても、Yahoo、Gmail つまり「無料メールで、ビジネスがしたい」場合は、以下のように設定すると良いです。
- 通知メール(メール)の送信元は、 wp@あなたのドメイン を設定する
- 自動返信(メール2)の送信元は、wp@あなたのドメイン を設定する。さらに、追加ヘッダーに「Reply-To:」で、あなたのメインの無料のメールアドレスを設定する
このようにすると、相手が「返信」をクリックして、メールを送信する時は、あなた宛てにメールが届きます。ただし、「メールアドレスの登録」を行った場合、存在しないメールを登録することになる可能性があります。
そのような問題を防ぐためには、レンタルサーバーで「wp@あなたのドメイン」でメールアドレスを作成し、あなたの「無料メール Yahoo! や Gmail」に転送すると良いでしょう。