Visual Studio Code (PHPStrom) で WordPress開発環境を作る
vscode + phpcs + wpcs
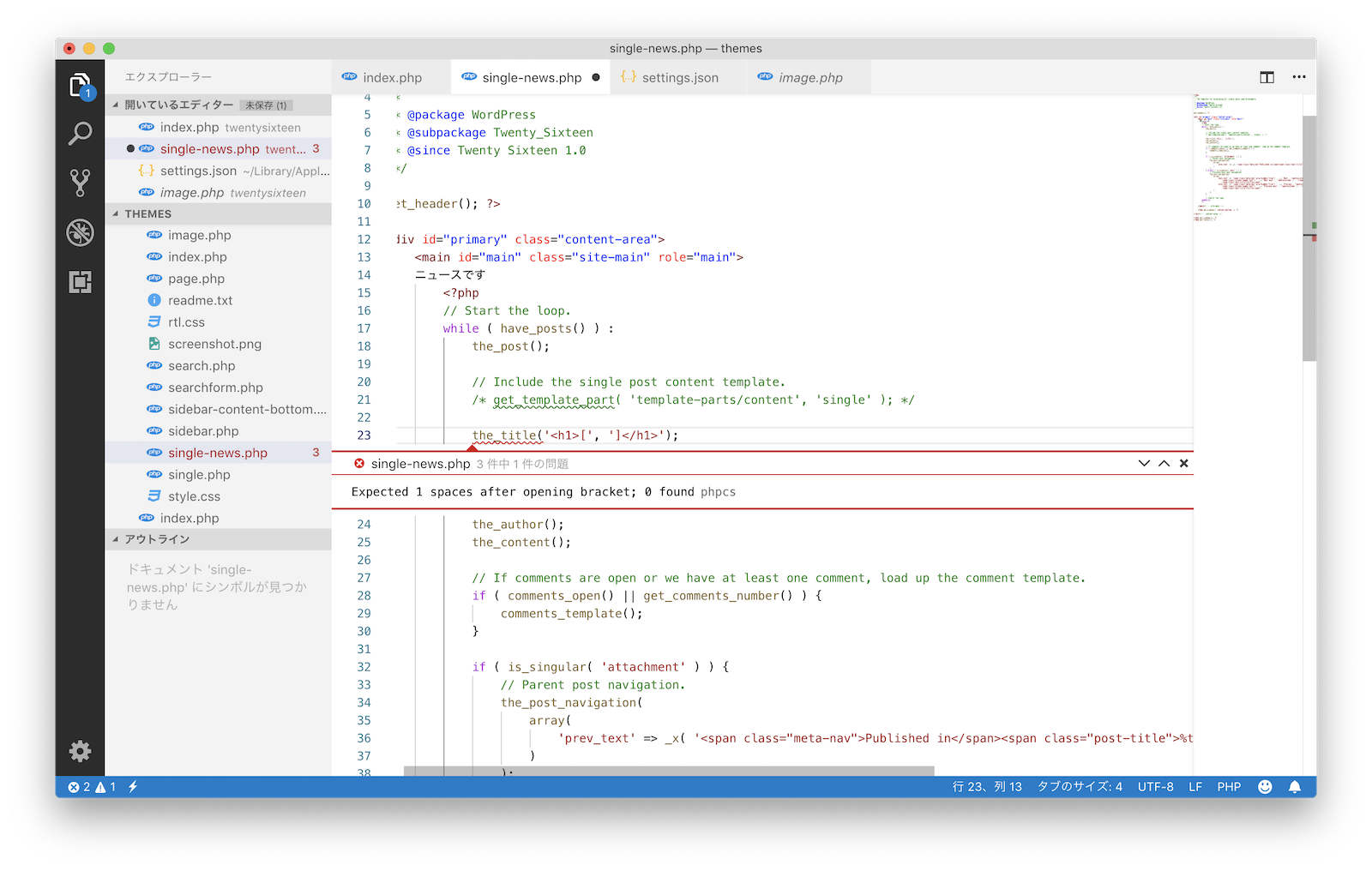
概要
- Visual Studio Codeを用意する(あるいは、PHPStorm)
- PHP関連の拡張機能をインストール
- phpcs (コード規約チェック)をインストール by homebrew
- wpcs (WordPress)をインストール by composer
前提
- homebrew というパッケージ管理ソフトを入れておく
- composer というPHP専用のパッケージ管理ソフトを入れておく
(1) Visual Studio Code
とても便利なエディタ。情報も非常に多い。インストール情報を探して、インストールする。
(2) PHP関連の拡張機能をインストール
様々なプラグインが紹介されている。
おすすめは以下。
HTML関連
- Format HTML in PHP (HTMLを整形する)
- HTML CSSサポート
- HTML Snippet
- HTML Hint
- IntelliSense for CSS class
PHP関連
- PHP Debug
- PHP DocBlocker
- PHP Intelephence (IntelliSenseより高機能なので)
- phpcs (次の phpcs を行わないとエラーが出ます)
WordPress用
- WordPress VS Code Extension Pack(これを入れると、他の諸々がインストールされる)
(3) phpcs インストール
homebrew を使ってインストールする。
brew install php-code-snifferこれにて /usr/local/bin/phpcs にコマンドがインストールされる。
(4) wpcs
composer でインストールする。
composer global require wp-coding-standards/wpcs.composer/vendor/wp-coding-standards/wpcs/ にファイルが保存されます。
(5) phpcs に wpcs を追加する
まず、 ~/.composer/vendor/bin にパスを通す。.bash_profile を以下にように編集し、ターミナルを再起動。phpcs コマンドが使えたらOK。
export PATH=$HOME/.composer/vendor/bin:$PATH
source ~/.bashrcphpcs --config-set installed_paths ~/.composer/vendor/wp-coding-standards/wpcs
これによって、以下のようになる。
$ phpcs -i
The installed coding standards are MySource, PEAR, PSR1, PSR12, PSR2, Squiz, Zend, WordPress, WordPress-Extra, WordPress-Docs and WordPress-Core(6) settings.json (vscode) を編集

ギアアイコン > 設定 > phpcs検索 > setting.js を編集する。
{
"..." : "....",
"phpcs.standard" : "WordPress"
}追記するときは、, を直前に追加する(javascript の連想配列として定義する)
PHPStormの場合
PHPStormを使う場合は、以下の通りです。
まず、メニューバーで、PHPStorm > Preference を開き、検索ボックスで Code Sniffer と検索します。
Language & Frameworks > PHP > Quality Tools の中に「Code Snifferセクション」があります。ここで設定をします。「…」をクリックし、phpcs へのパスを設定します。


さらに、Editor > Inspections > Quality Tools > PHP Code Sniffer validation にチェックを入れ、Coding Standardの再読み込みボタンを押して、WordPressをリストから選びます。
PHPStormは、コピー&ペーストすると自動インデントします。それを利用して、タブなどは一気に修正できます。