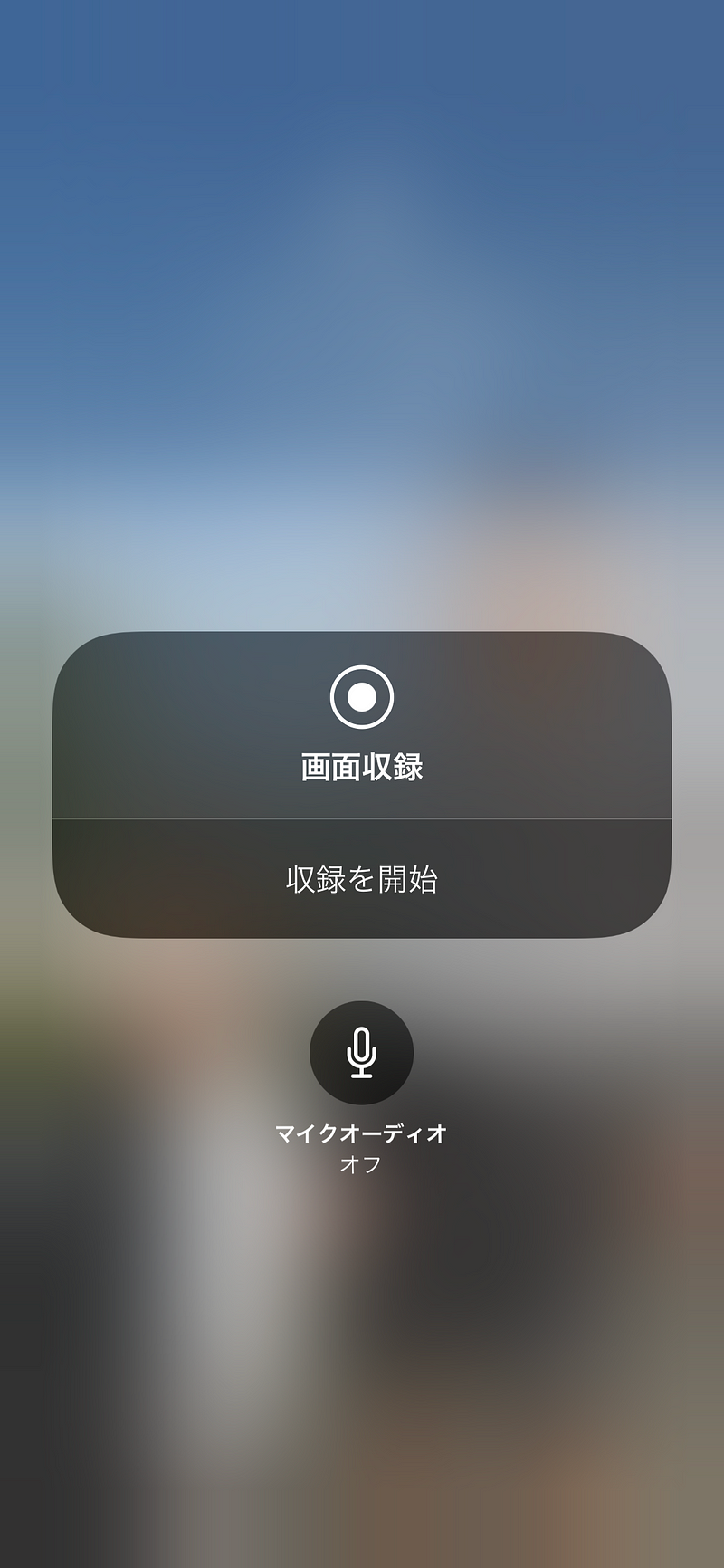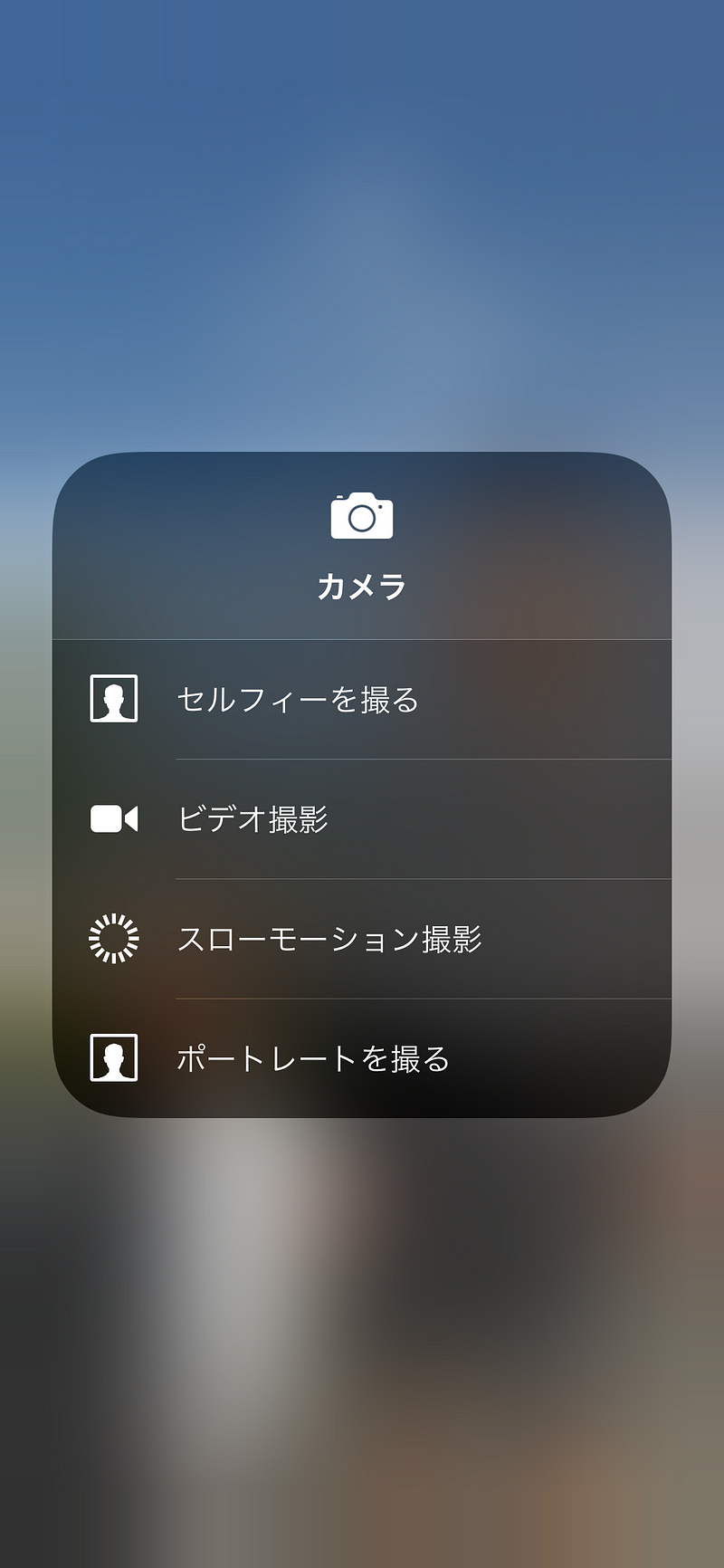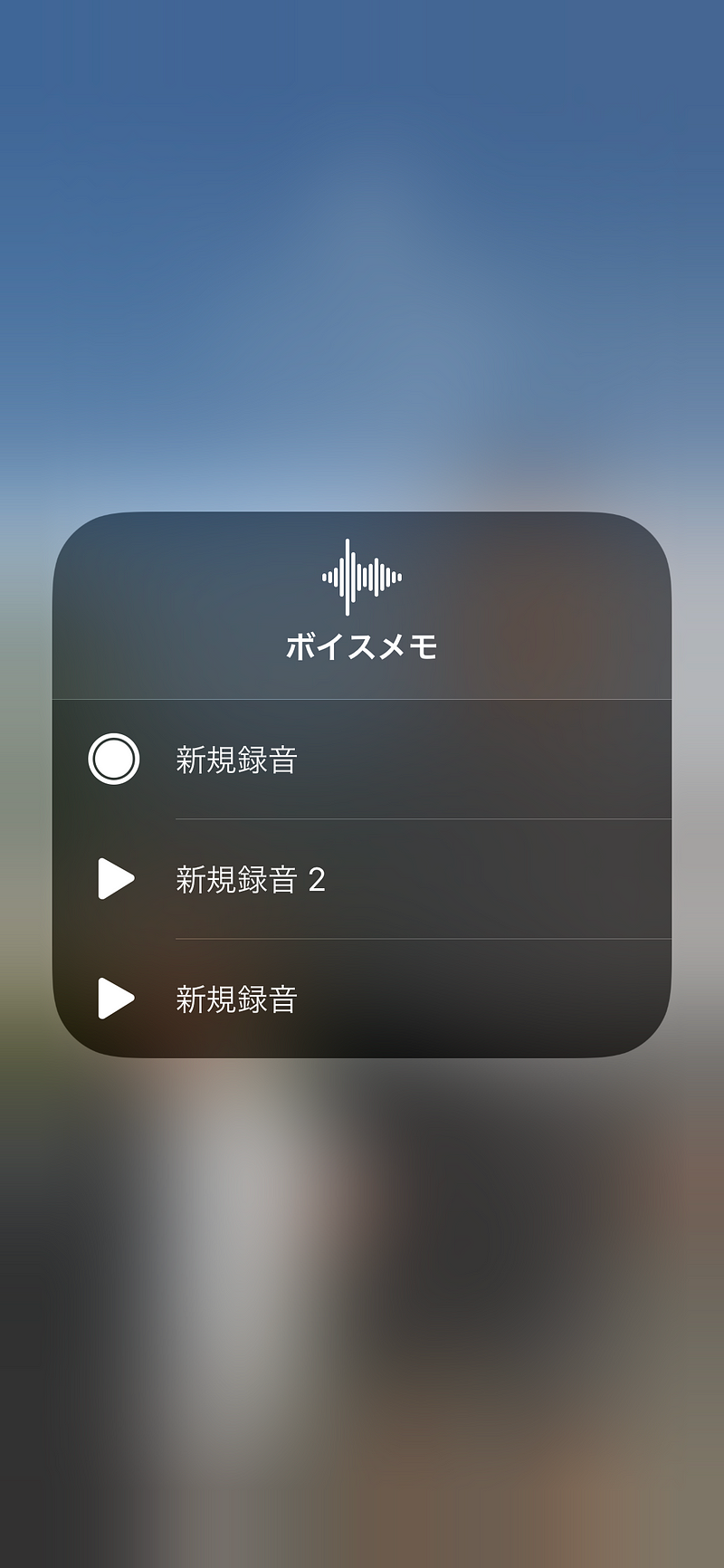iPad Pro (iPhoneも) のコントロールセンターを使いこなそう
iPhone、iPadでも使える「すごく便利な新機能」
はじめに:
現在、toiee ハンズオンという新しいオンライン学習の課題として、取り組んでいます。ハンズオンについては、後日、記事にします。お楽しみに。
iOS 11 で変わったもの
iOS 11 では、特に iPad の操作が変わりました。これまで、ホームボタンを使ってアプリの切り替えを行なっていましたが、今や「ホームボタンは、ほとんど使わなく」なっています。
画面の下(外側から)から、上にスワイプすると「Dock」が現れ、さらにスワイプすると、ウインドウ一覧とコントロールセンターが現れます。
予想していること: このiPadの操作は、iPhone X そのものです。iPhone Xではホームボタンがない代わりに、iPad (iOS11) のような操作をします。おそらく、iOS 全体として「下からスワイプ」という操作に統一し、ホームボタンを iPad からもなくすのだろうと予想しています。もしかしたら、次期 iPad Pro は、Face ID 搭載で画面がちょっと広くなるかも・・・と思っています。
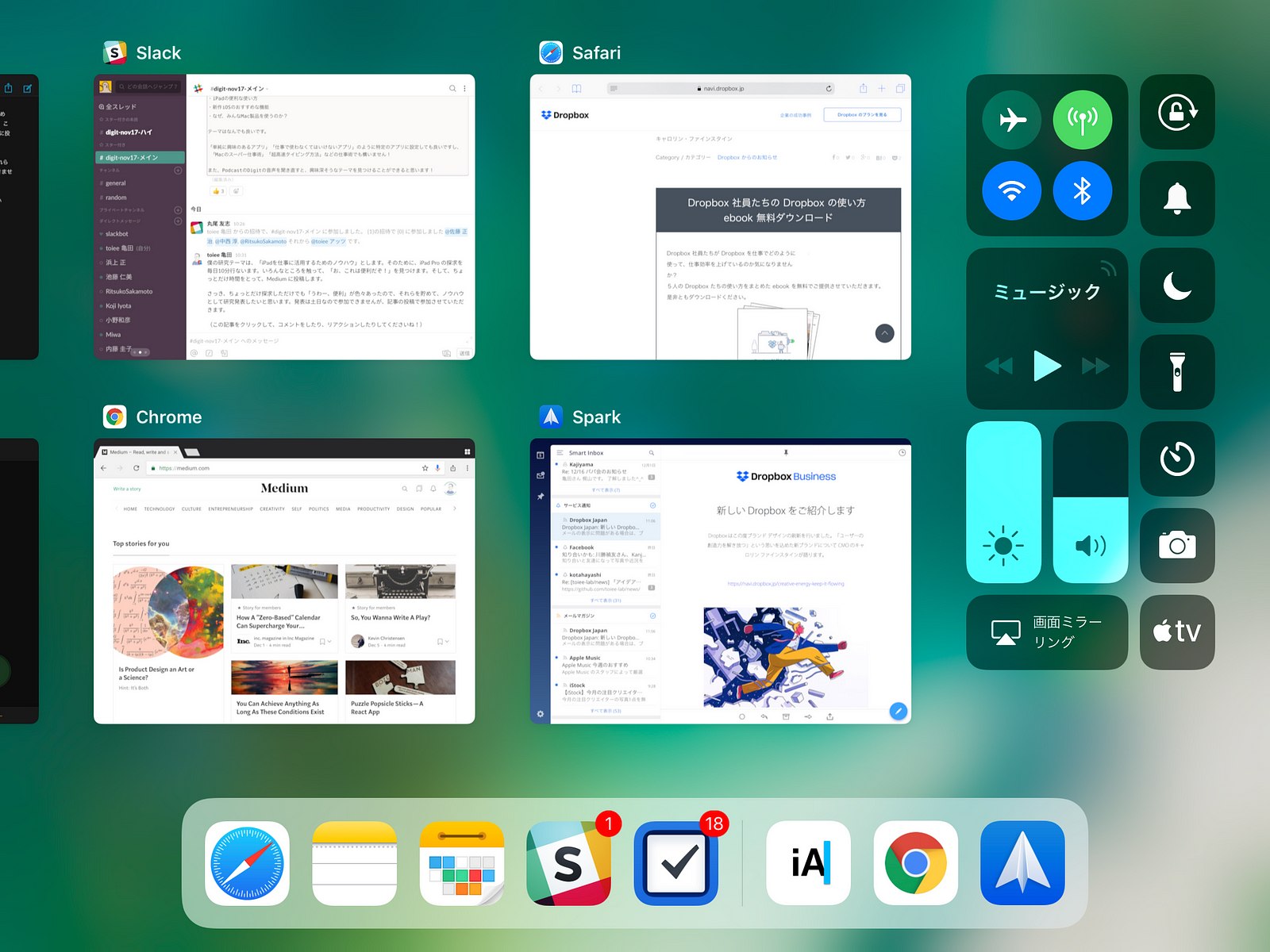
コントロールセンターとは?
iPad ( iOS 11) で、下から上にスワイプし続けると現れる画面の右側にある「アイコン群」です。
iPhone なら下から上(たぶん)、iPhone X なら右側で上から下にスワイプするとでてきます。」
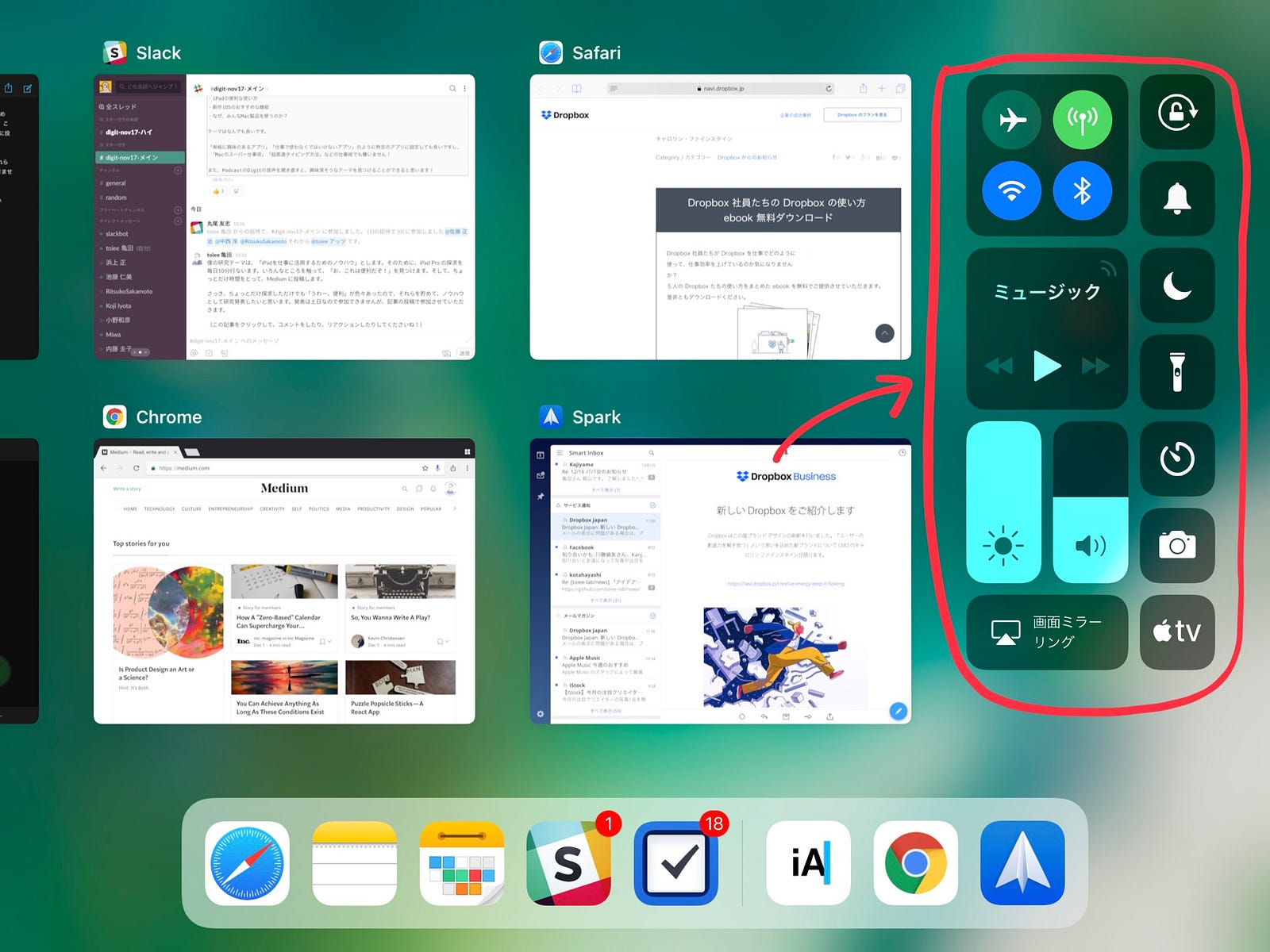
このコントロールセンターは、とても便利です。このコントロールセンターを使いこなす方法を説明します。
習うより、慣れよ
toiee Lab では「ITスキル」を「メタ探求型学習能力」として定義しています。細かい議論は脇に置いて、別の言い方をすると、
「ハウツーを覚えるのではなく、自分でも、新しい使い方を見つけ出せるようになる」
と定義しています。
以下では「こんなことができるよ!」を紹介しますが、覚えるのではなく、探求して「理解する」ようにしてください。
自分でも「新しい発見」をする方法
以下の方法に従って、自分でも探求をしてみてください。ITを探求するには、以下の5つのステップをつかいます。
- どこを触るか決める(気になるところや、解決につながると思うところ)
- ストップ(すぐに触らない)
- どうなるか、予想する(可能なら「なぜ、そう予想したのか?」を考える)
- 実際に触ってみる(この中で、この5つのステップを実行することになります)
- 納得する(納得いく、自分なりの説明をします)
上記の5つのステップは、システム思考の能力を鍛えることにも、とても役立ちます。
コントロールセンターの場合
コントロールセンターは「長押し」か「クリック」しか、やることがありません。とてもシンプルです。そこで是非、以下のようにさわってみてください。
- どのボタンか選び、「長押し」 or 「クリック」どちらをするか決める
- ストップ
- 予想する(どうなるか、どんな画面がでるのか、なぜ、そう思うのか)
- 実際にやってみる(クリック or 長押しするだけ)
- 納得する
「すべてのボタン」に対して、実行してみてください。そして、是非、「どんなルールが存在するか?」を自分なりに定義してみてください。
きっと「すっきり」して、iPad が大好きになると思います。
では、以下に実験結果を示します。
みるより、自分で楽しかめた方が楽しいかも・・・と思う人は、ここで読むのをやめてくださいね!
長押しすることで「便利なこと」ができるボタンが、いくつかありました。使ってみたいと思ったのは、「タイマー」です。
タイマーを長押しすると、その場で、分単位で設定ができ、すぐにスタートできます。アプリを起動しなくてもいいなんて、すごく便利!と思いました。
また、「ライト」は、光量が変えられるんですね!すごい、便利かも。
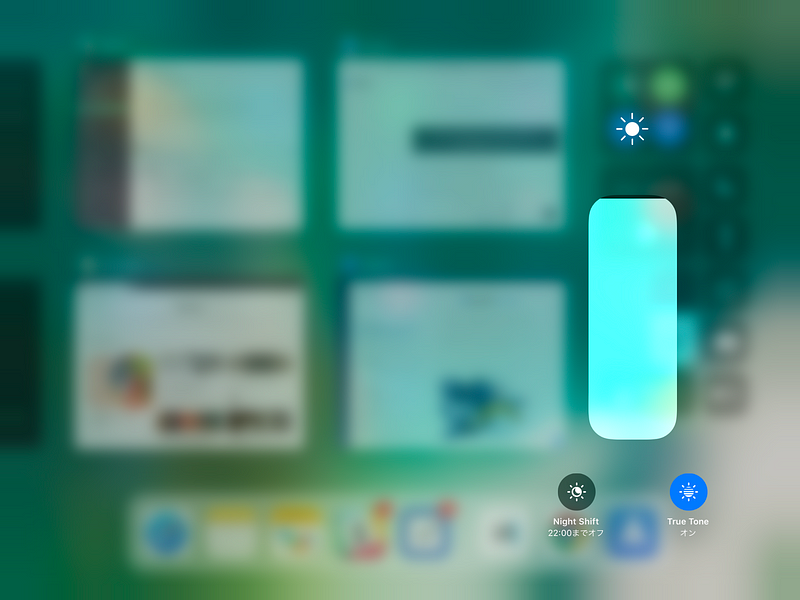
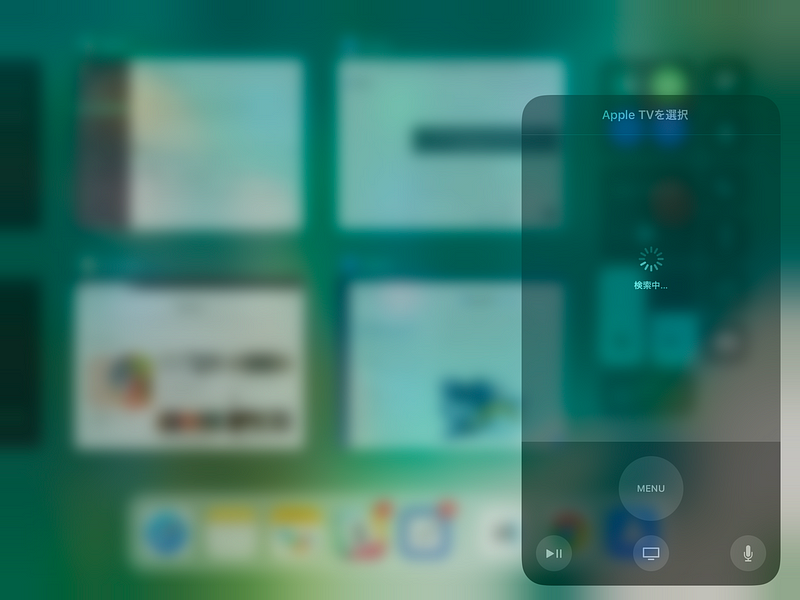
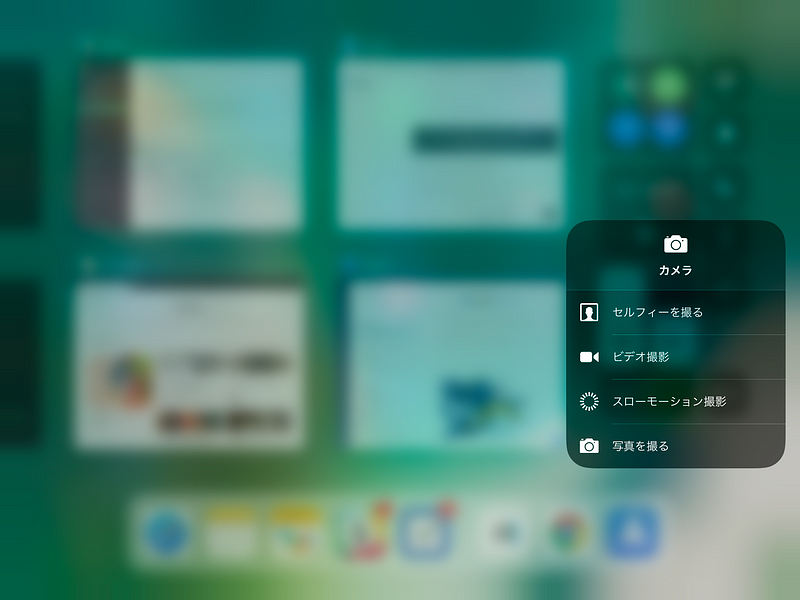

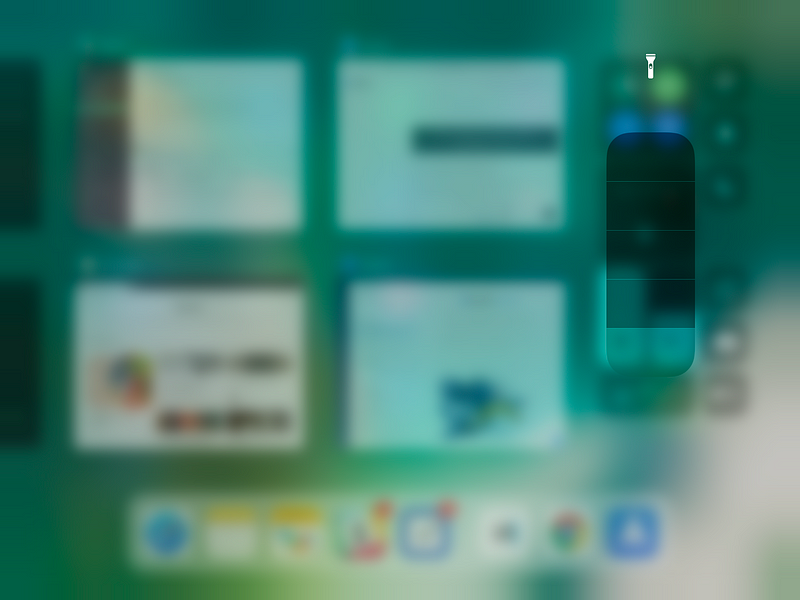
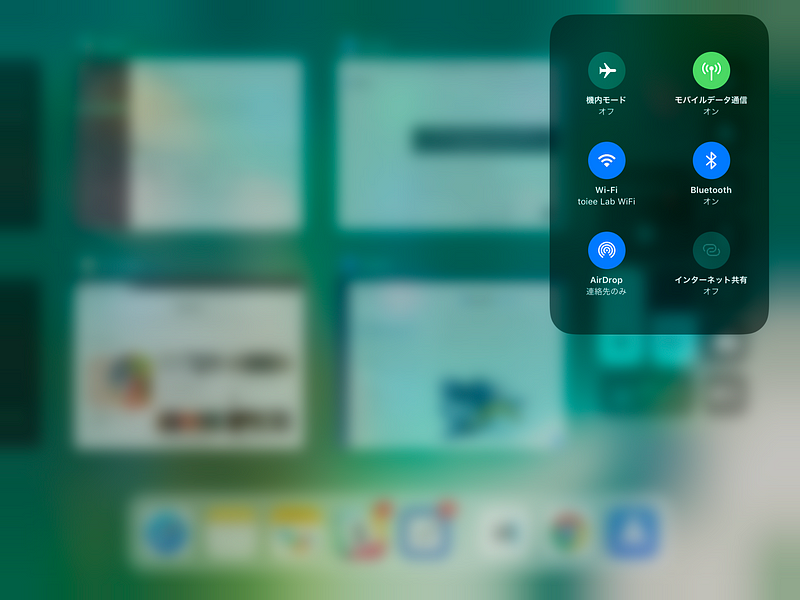
なお、「タップ」しかできないボタンも多数ありました。
是非、あなたも「探求」してみてください。コントロールセンターは、以下のように「設定」で追加することができます。
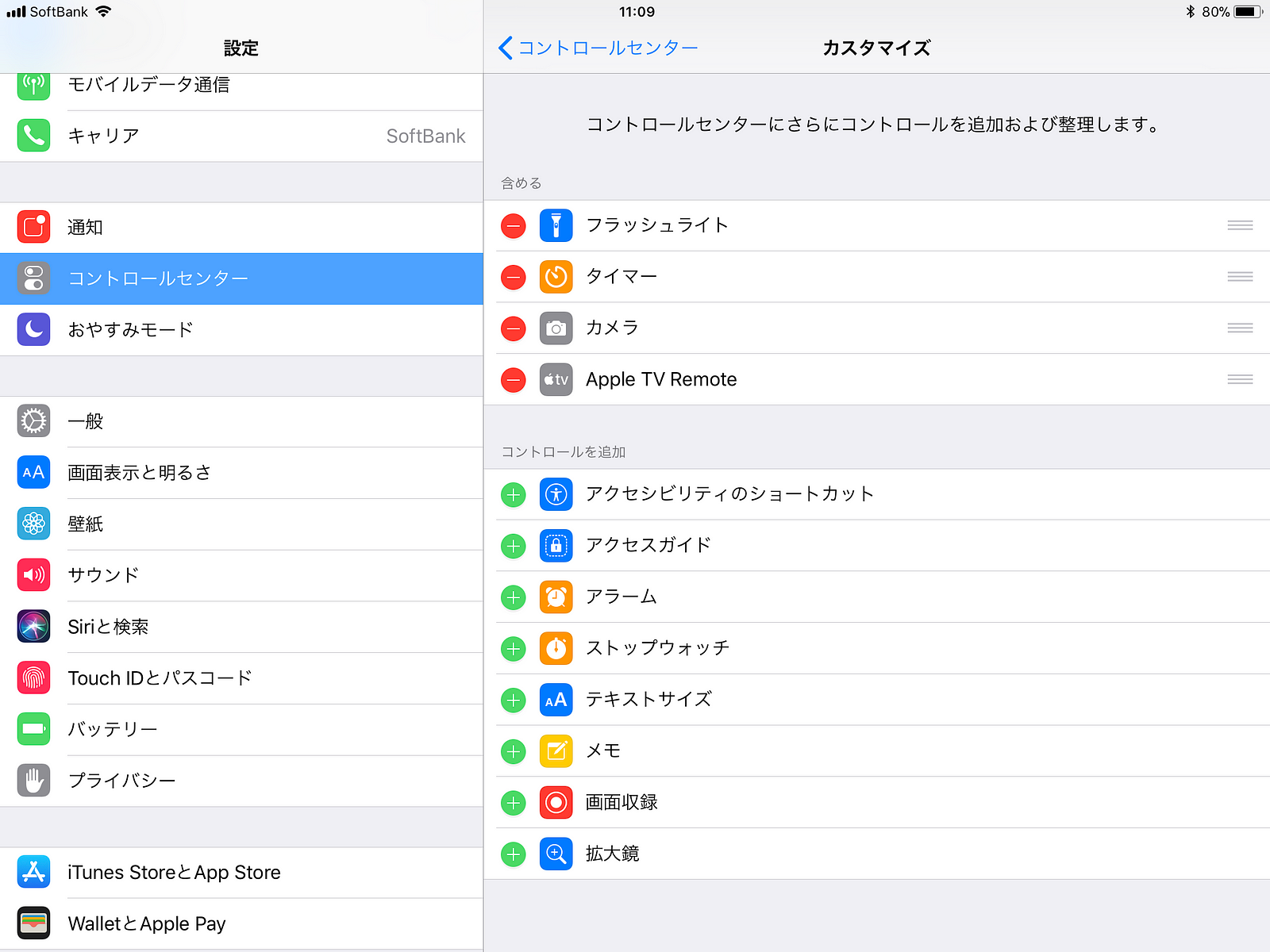
コントロールセンターの設定
iPhoneの場合
iPhoneも同じようなことができます(iOS11以後)。iPhoneでは、以下のようなことができました。
便利だなと思ったのは、ボイスメモが録音と再生がすぐできることと、スクリーンキャプチャ(動画)で、マイクをオンにできることです。これを使えば、母に使い方を教えるのも便利!