メール送信のための設定
WordPressでフォームを設置したり、何らかの通知メールを使う場合、SMTPサーバー設定を行うことがオススメです。レンタルサーバー、ドメインの仕組みから、メールが届かない場合などにも有効です。
手順
- 1
- WP Mail SMTP by WPForms プラグインをインストールし、有効化する
https://ja.wordpress.org/plugins/wp-mail-smtp/
- (70万ダウンロードされているので、このプラグインが一番おすすめです)
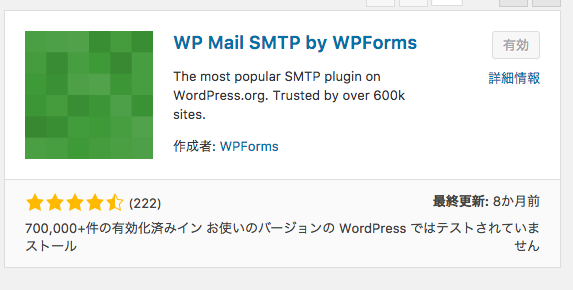
- 2
- 編集画面から、 設定 > メール と移動する
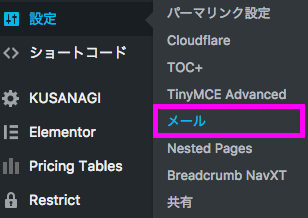
- 3
- メール詳細設定を行う
From Email : あなたのメールアドレスを入力する(gmailやyahooなど)
- From Name : あなたの企業の名前やサイトの名前を入力しましょう
メーラー : 「WordPressの全てのメールをSMTP経由で送信する。」にチェックを入れる
Return Path : 「Set the return-path to match the From Email」にチェックを入れる
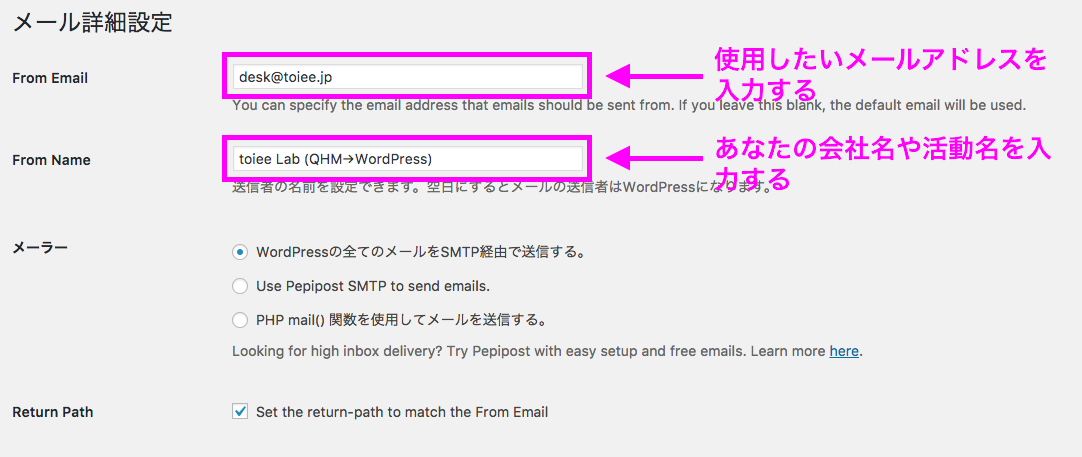
- 4
- SMTP設定を行う
- SMTP Host:あなたの使用しているメールサーバーのホスト名を入力する(各メールサーバー毎に入力する内容が違うので、下記の「補足」を参考にして入力してください)
| 項目 | 説明 |
| SMTP Port | あなたの使用しているメールサーバーのポート番号を入力する(各メールサーバー毎に入力する内容が違うので、下記の「補足」を参考にして入力してください) |
| Encryption | 「SSLを使用する。」を選択する |
| Authentication | 「はい: SMTP認証を使用します。」を選択する |
| Username | メールサーバーに登録しているメールアドレスを入力してください(各メールサーバー毎で設定が異なる場合がありますので、下記の「補足」を参考にして入力してください) |
| Password | メールサーバーに登録しているパスワードを入力してください(各メールサーバー毎で設定が異なる場合がありますので、下記の「補足」を参考にして入力してください) |
補足
Google Apps(Gmail)の場合
| 項目 | 設定内容 |
| SMTP Host | smtp.gmail.com |
| SMTP Port | 465 |
| Encryption | 「SSLを使用する。」を選択する |
| Authentication | 「はい: SMTP認証を使用します。」を選択する |
| Username | あなたのGmailのメールアドレスを入力してください |
XServerの場合
SMTP Host:
設定完了メールに記載されている「メールサーバー」を入力してください。
※サーバーパネル内「サーバー情報」に記載の“ホスト名”と同一です。
例)sv***.xserver.jp
SMTP Port:465
Encryption:「SSLを使用する。」を選択する
Authentication:「はい: SMTP認証を使用します。」を選択する
Username:
メールアカウントの追加にて設定したメールアドレス(ドメイン名を含む)を入力してください。
例)[email protected]
例)[email protected]
詳しくは、 こちらのページをご覧下さい。
Password:
メールアカウントの追加にて指定したパスワードを入力してください。
詳しくは、 こちらのページをご覧下さい。
Yahoo!メールの場合
SMTP Host:smtp.mail.yahoo.co.jp
SMTP Port:465
Encryption:「SSLを使用する。」を選択する
Authentication:「はい: SMTP認証を使用します。」を選択する
Username:あなたのYahooのメールアドレスを入力してください
Password:あなたのYahooにログインする際のパスワードを入力してください